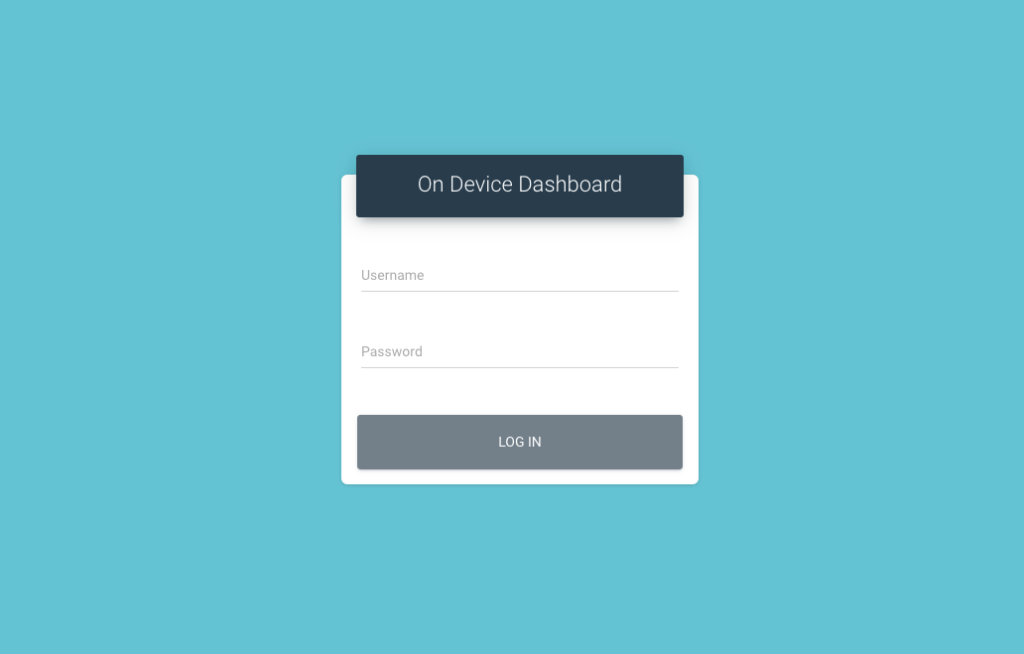
As we continue to implement more powerful features on the Rockchip dashboard, we believe the safety and security of your Hotspots should remain our top priority. As such, from firmware version v1.1.13 onwards, your Rockchip web dashboard will require Hotspot owners to login once every 30 minutes.
The first step is to find your Hotspot’s local IP address. This IP address should be in a IPv4 format. There are 3 common ways to find your Hotspot’s IP address:
 icon on the top right corner of your Hotspot’s profile.
icon on the top right corner of your Hotspot’s profile.These are merely suggestions, download at your own risk.
Once you enter your Hotspot’s local IP in a web browser, you will be directed to the login page below:
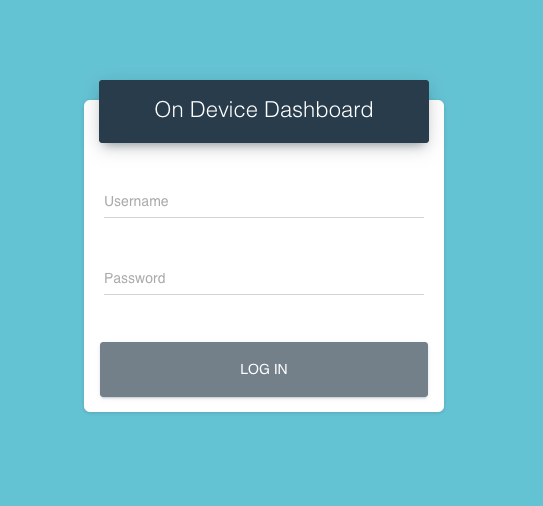
The username is permanently set to "admin", and the password is your unit's Serial Number (SN). You will find your Hotspot's SN label on the back of your unit. The password is case sensitive, so make sure to enter exactly how it is displayed on the label.
An example login would be:
After your first login, the web page will prompt you to setup a new password.
Please keep a record of this password as you will NOT have the option to change it again.
If you are unable to access your Rockchip Hotspot’s web dashboard via its local IP, please double-check your computer/phone/tablet is also connected to the same internet network as your Hotspot.
If you just received a newly shipped unit, your Hotspot is most likely running on an older firmware which the dashboard function has not been included yet.
In this case, please power and connect your Hotspot for more than 24 hours uninterrupted to receive the OTA (over-the-air) update.
Please get in touch with us at [email protected] with the subject “ODD Login“.
Include your Hotspot’s animal name and MAC address so we can remotely access your unit to reset your login credentials.

The included indoor antenna with the Linxdot Helium Hotspot provides a good “taster” experience into Helium mining, and it is the quickest way to get
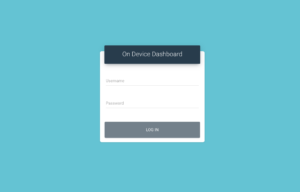
Notice: As we continue to implement more powerful features on the Rockchip dashboard, we believe the safety and security of your Hotspots should remain our
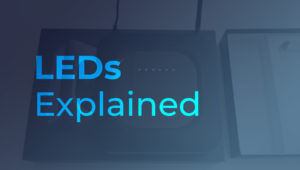
The 1st LED will stay solid green when the device is powered on. The 3rd LED will pulsate red while the device is starting up,
Fill out the form below to
subscribe to our email list.
We also suggest following us on Twitter for our latest updates.
The Linxdot Hotspot is approved for the Helium network. Join the waitlist below to be notified when orders open.
We also suggest following us on Twitter for our latest news and project updates.