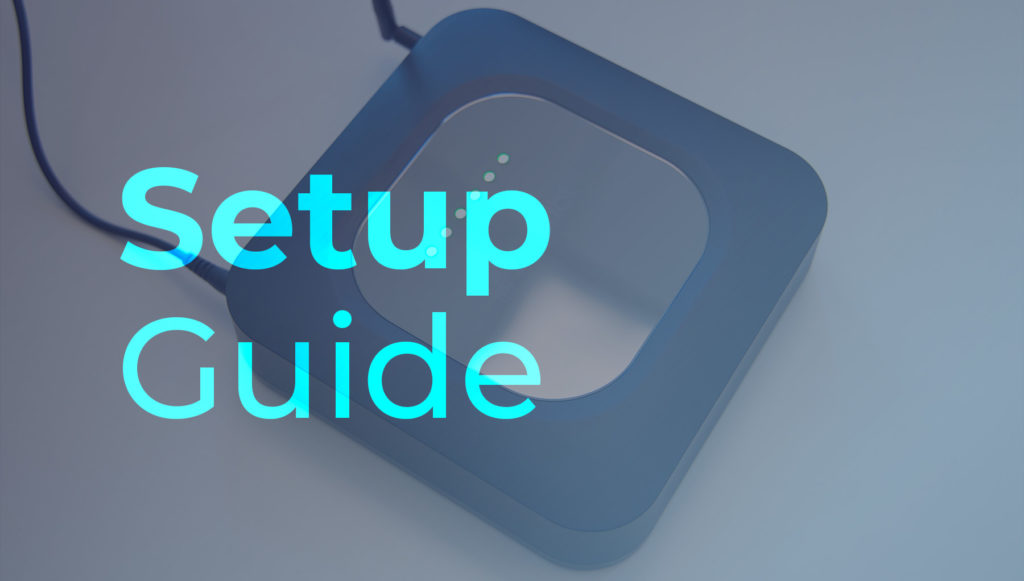
Due to updates being released while devices are in transit, it is strongly recommended to allow the device to update before you attempt to set it up. This means leaving the device on it's own for 24 hours after you unbox it, connected to internet via the Ethernet port with uninterrupted connectivity and power.
Skipping this step may result in unexpected behaviour and error messages during pairing and the initial setup of the device.
Once the device is ready to be setup, we strongly advise using the Ethernet (LAN) cable for internet access to the hotspot, although wifi is also supported. Install the antenna and the power cable if not done already.
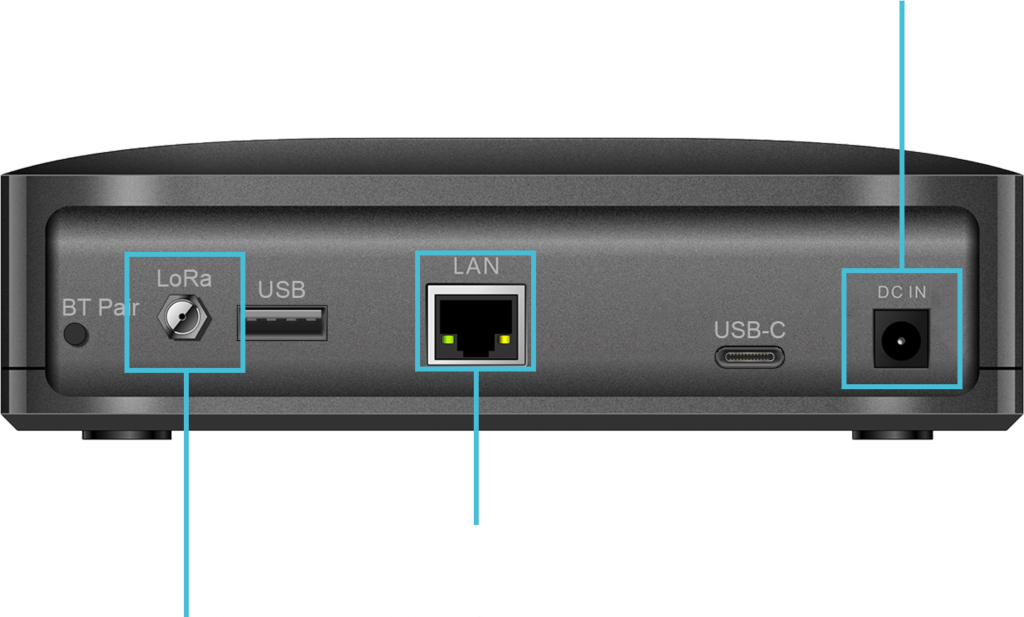
Once the device was allowed 24 hours to update, you can now proceed with getting the device ready to setup via the Helium Hotspot app. To do this, the device needs to be in Bluetooth pairing mode.
The Linxdot enters Bluetooth pairing mode for 10 minutes following a reboot. You can also enable or disable Bluetooth pairing mode by holding the BT Pair button at the back of the device for 3 seconds.
Allow it 2 minutes to start up, and it should then be discoverable via the Helium Hotspot app. (Figure 3)
Once the Linxdot is powered, the LEDs will light up like this:

The 1st LED will stay solid green when the device is powered on.
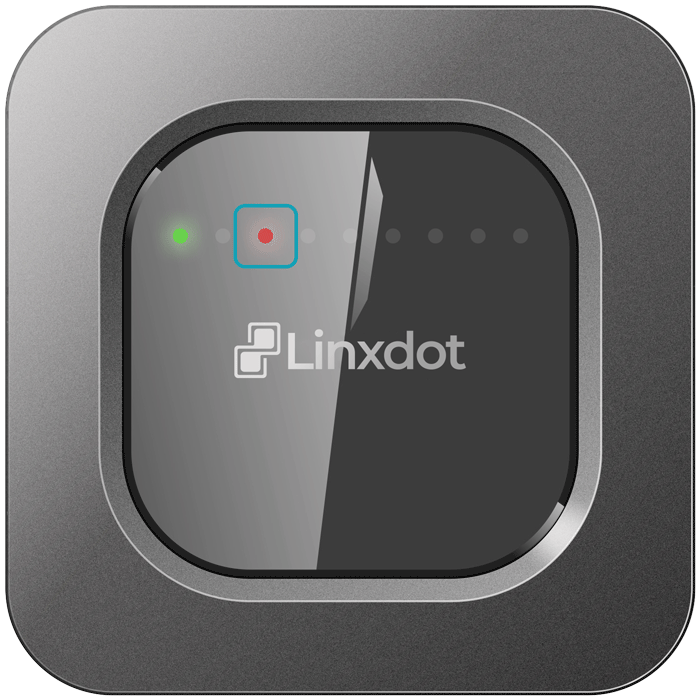
The 3rd LED will pulsate red while the device is starting up, but not ready to be setup yet. This takes a minute.
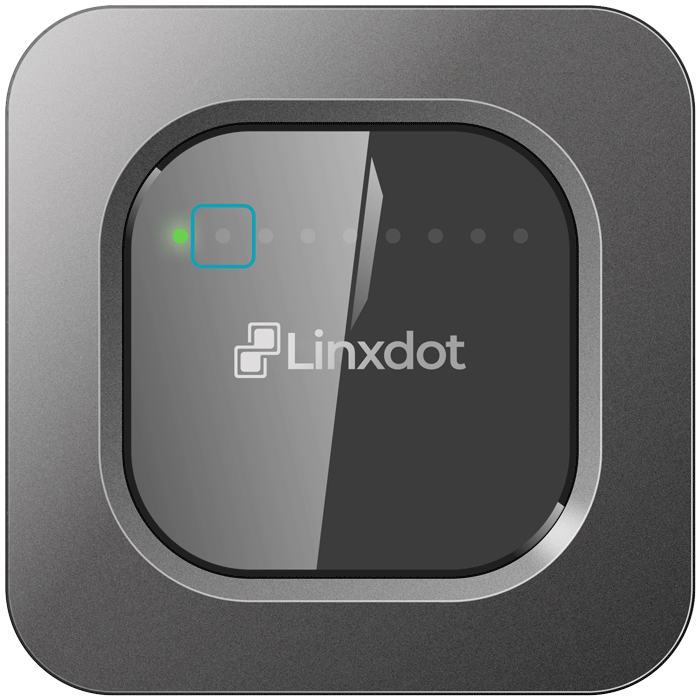
The 2nd LED will stay solid red when the device is ready to be paired via the Helium Hotspot smartphone app. The device will remain in Bluetooth pairing mode for 10 minutes after it starts up.
To re-enable or disable Bluetooth pairing mode on the Linxdot, you can hold the BT Pair button at the back of the device for 3 seconds. The 2nd LED highlighted on the left will be solid red when the device is in pairing mode, and it will blink when the device is no longer in pairing mode.
Download the Helium app on your Android or iOS smartphone.
Once the app is ready, press the + icon on the top right of the Helium app home screen.
It is advised to use Ethernet instead of WiFi where possible. This ensures stable performance and avoids wifi signal-related issues that can be detrimental for an application specific gateway such as the Linxdot.
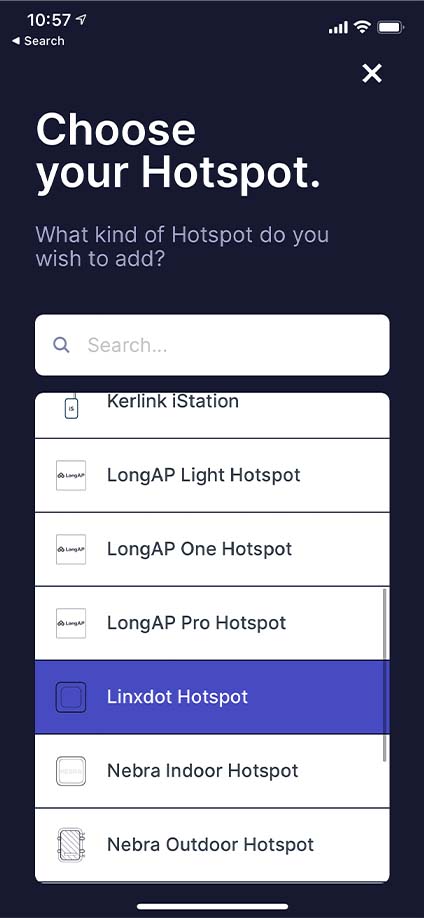
Select the Linxdot Hotspot from the list.
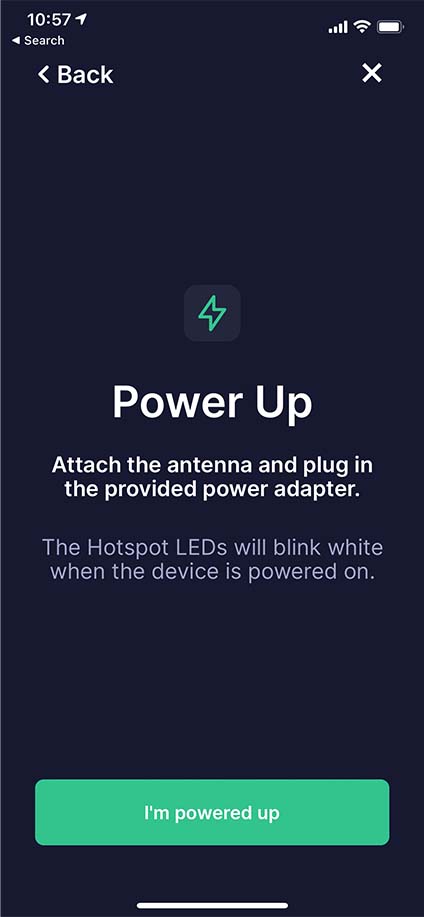
Agree to diagnostics once your device is powered with the 2nd LED blinking as shown in Figure 2. The device remains in Bluetooth pairing mode, ready to be setup for 10 minutes after it’s powered on.
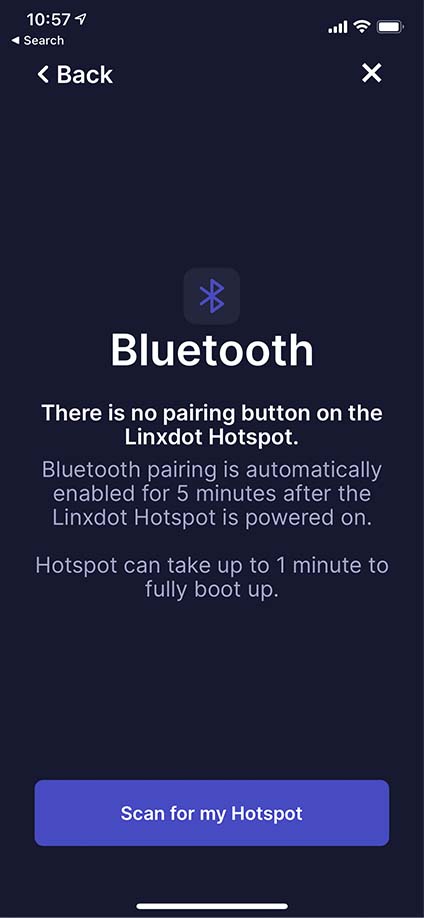
Scan for your Linxdot and select it once found. If the device doesn’t show up, try moving closer to it, or allow a minute until it’s ready to be paired (Figure 2.).
Once the hotspot is added via the app, it may take up to 30 minutes for it to show up in the app. Closing and opening the app might help refresh this if the hotspot doesn’t show up after 30 minutes.

The 3rd LED indicates the status of the LoRa concentrator. Once the device is setup and the location is asserted on the map, the LED will turn solid red. This means the LoRa radio module is working and the device is ready for witness and beacon activity.
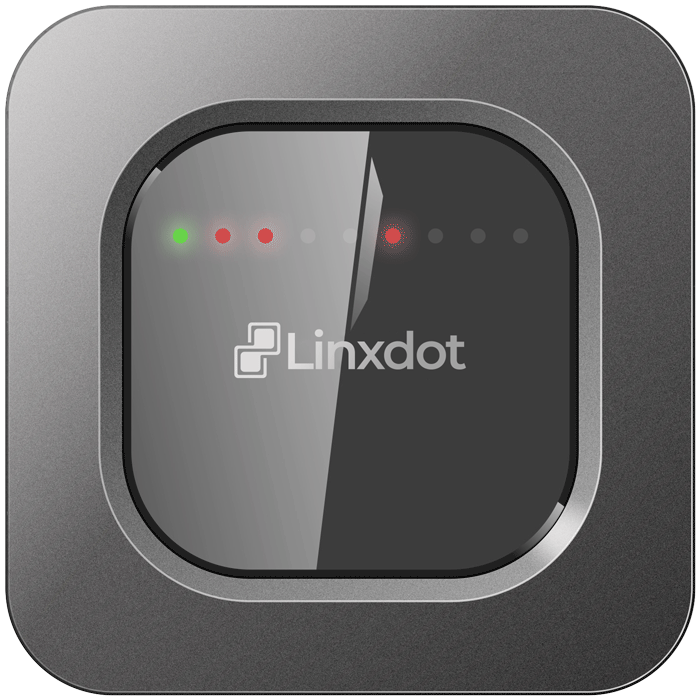
Once the setup is complete and the device is functioning as normal, the LEDs will look as shown in the image above.
The dashboard for the Rockchip-powered Linxdot is currently development. It will be pushed as an update to all active Rockchip Linxdot in March 2022.
You may see unexpected errors during the setup process if the device isn’t allowed enough time to update as explained at the top of this setup guide.

The included indoor antenna with the Linxdot Helium Hotspot provides a good “taster” experience into Helium mining, and it is the quickest way to get
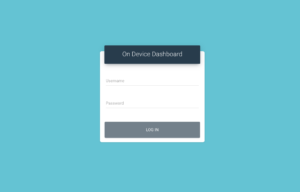
Notice: As we continue to implement more powerful features on the Rockchip dashboard, we believe the safety and security of your Hotspots should remain our
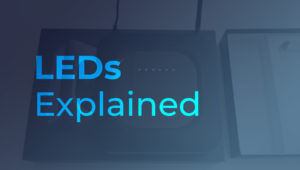
The 1st LED will stay solid green when the device is powered on. The 3rd LED will pulsate red while the device is starting up,
Fill out the form below to
subscribe to our email list.
We also suggest following us on Twitter for our latest updates.
The Linxdot Hotspot is approved for the Helium network. Join the waitlist below to be notified when orders open.
We also suggest following us on Twitter for our latest news and project updates.